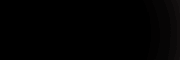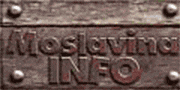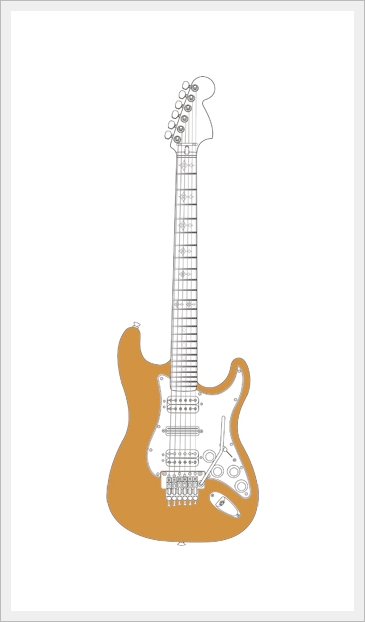Welcome to my home of guitar related design, illustrations and desktop wallpapers. This is a place for all guitar lovers. Here you will find a lot of illustrated electric and acoustic guitars, unique guitar related wallpapers based on my illustrations. I hope that you will enjoy and hopefully come back to this website.
Read More...-
Welcome To Cartoon Guitars
-
About My Guitar Illustrations
Well first of all, all my guitar illustrations are hand made by me. What that means? Well that means that all my illustrations here are created by computer mouse and tablet pen in my hand. From that same illustrations I also like to create some unique guitar wallpapers for your computer desktop which are completely free and available for downloa... Read More...
-
Learn How To Draw A Guitar
If you want to know how I do all this, then take a look at my Guitar Drawing Tutorial where I have explained almost whole process of making a guitar illustration from scratch. You will need a vector graphic program like Corel Draw for making guitar outlines, and Adobe Photosho... Read More...
-
I Can Illustrate Your Guitar
Yes, your guitar can also be illustrated by me. A lot of people ask me to illustrate guitars that they have at home. At beginning everything has started as some sort of a hobby. But later a lot of e-mails started to fill my inbox with all kind of guitar related requests. People wanted a special artwork on guitar body, pickguard, neck, headstock.... Read More...
-
Want To Buy Guitar T-Shirt?
You want to buy a t-shirt with my artwork? Just go to my Cafepress webshop and choose which guitar illustration you want on your t-shirt. You can also buy large and small posters, tea mugs, mouse pads, wall clocks, and many more products which ... Read More...








WebSite Friends
| Guitar Drawing Tutorial |
You always wanted to now and learn how to draw a guitar illustration?Here are my 10 steps on how you can draw a guitar illustration: STEP 1:
STEP 2: I am using Corel Draw X3 for drawing a guitar main lines like in picture below. Tools that I use in Corel are mainly Polyline Tool which I use to draw all main lines of a guitar. Shape Tool and Convert Line To Curve Tool I use for shaping the straight lines. Tickness of lines are 0.25mm for main guitar body lines and 0.18mm for all other guitar parts, like hardware, knobs, switches... This is something that satisfy me, you can try to use whatever line tickness you want. Just experiment with that. When your work is done and you get picture like this below, then it is time to export that image into JPEG format in maximum quality without any compression and in resolution of 300dpi.
STEP 3: Next thing you need to do is open your Photoshop and open your exported JPEG image. I use Photoshop CS3 but you can also use older version like CS and CS2. Now double click on image to convert it to layer. Name that layer as „Main Layer“ or something like that. Most imporant thing is that you do not work or paint anything on that Main Layer except use it for selection of parts you want to colour. After you have selected area which you want to colour by using a Magic Wand Tool then you create new layer and name it for example „guitar body colour“. My illustrations just for example have 20-50 layers when they are completely finished. First thing I do is colouring a body of guitar like in picture below. This guitar will be in sunburst colour, so first thing I do is applying yellow colour using a Paint Bucket Tool. How to do that? Choose Magic Wand Tool, click on Main Layer and select whole guitar body which need to be colored. Then create a new layer and name it whatever you want or for example „Guitar body color“ then use Paint Bucket Tool to apply yellow colour.
STEP 4: Next step is applying some black colour around guitar body also in new layer. This layer must be above the „guitar body colour“ layer. For applying black colour I use Brush Tool with Opacity to 25% and full black colour. Choose the size of brush for yourself. You will need a several passes with brush tool to get desired effect. This is something you need to practice. After that I use Dodge Tool to highlight some dark parts for more realistic look (marked with arrows on picture). For that you need to decide from which side light is falling on you guitar. In my case that is from upper left side.  STEP: 5 Now you need to apply red colour in same way like black colour. Again, select guitar body using Main Layer, then create new layer and put it between black and yellow layer. Again use Brush Tool to apply red colour. You will also need several passes with brush until you get desired colour.  STEP 6: Next thing is headstock, guitar neck and inlays. For headstock I use Paintbucket Tool and Dodge/Burn Tools to highlight some parts of headstock and make it more realistic. For applying colour to neck you will need Gradient Tool because I don't colour neck in one colour like in my begining with guitar illustrations. Now I like one side of neck to be brighter and other little darker because you now that guitar neck is not completely flat. For inlays like in this case (crosses) you will need Paint Bucket Tool and Brush Tool for some small correctings and glitches. Otherwise you just use Paint Bucket Tool.  STEP 7: Now I am applying colour to pickups using Paint Bucket Tool and Dodge/Burn Tool to create brighter and darker sides to get more realistic looking pickup. This depends where is your source of light position so that you know which side must be bright and which dark. In this way your 2D pickups will became more 3D and more realistic. This is technique which you need to practice.
STEP 8: Next things are guitar hardware, floyd rose, input jack, strap locks, machine heads, tuners, pickguard. I don't want to explain all these things separetly because technique is same as before. Most important thing to remember is to create a new layer for each one of these things and paint it separately.
 STEP 10: At the end you need to add text to guitar, like on pickups (Seymour Duncan in this case), volume and tone knobs, Fender logo on guitar headstock. For all that you need to use Horizontal Type Tool. Just choose font style and size and that is it. 
Mario Cehulic |
 Drawing Tutorial
Drawing Tutorial